vim 자동완성 기능 사용하기
상위 문서: {{ item.title }} -
vim을 똑똑하게 사용하자
- 요약
- <C-p>, <C-n>
- <C-x>
- :abbreviate
- 자동완성 플러그인 사용하기
- 문제 해결
- Links
요약
- vim에서 자동완성을 사용하는 방법은 엄청나게 많다.
- 이 글에서는 네 가지 방법을 소개한다.
- <C-p>, <C-n> 사용
- vim의 기본 자동완성이며, 어떤 플러그인도 없는 기본 vim에서도 사용할 수 있다.
- <C-x> 사용
- 이 기능은 서버의 설정 파일을 수정하는 데에만 vim을 쓰는 사람에게 특히 유용할 것이다.
- :abbreviate 사용
- vim의 기본 자동완성이며, 어떤 플러그인도 없는 기본 vim에서도 사용할 수 있다.
- 평범한 자동완성으로도 사용할 수 있을 뿐만 아니라, 셸 스크립트도 실행할 수 있다.
- youcompleteme + UltiSnips 사용
- 자신만의 snippet 파일을 만들어가며 점점 더 편해지는 즐거움이 있다.
- 셸 스크립트를 실행할 수 있으며, python 코드도 돌아가기 때문에 자유도가 높다.
- <C-p>, <C-n> 사용
<C-p>, <C-n>
Vim의 기본 자동완성이라 할 수 있다.
<C-p>: ctrl + p 를 의미한다.<C-n>: ctrl + n 을 의미한다.
insert 모드에서 <C-p> 또는 <C-n>을 입력하면, complete옵션에서 지정한 위치의 키워드를 기반으로 자동완성해준다.
- IDE의 자동완성과는 다르게, 주석이나 문자열 안에 있는 단어들도 모두 찾아준다.
- 보통은 아무런 설정 없이 insert 모드에서
<C-p>,<C-n>만 눌러도 vim의 단어 완성을 사용할 수 있다.- 더 자세히 알고 싶지 않다면 아래의
complete옵션은 읽지 않아도 좋다.
- 더 자세히 알고 싶지 않다면 아래의
complete 옵션
다음 명령으로 내 complete가 어떻게 설정되어 있는지 확인할 수 있다.
:set complete?
나는 다음과 같이 설정되어 있는데, 내가 직접 한 건 아니고 ycm 등이 자동으로 설정해준 것 같다.
complete=.,w,b,u,t,i
.: 현재 편집중인 버퍼의 모든 단어를 자동완성 소스로 사용한다.w: vim에 현재 열려 있는 window들의 모든 단어를 사용한다.b: 버퍼 리스트에 있고 로드된 버퍼들의 모든 단어를 사용한다.u: 버퍼 리스트에 있고 로드되지 않은 버퍼들의 모든 단어를 사용한다.t: tag completion을 사용한다. ctags를 사용한다면 당연한 설정.i: 현재 파일과 include된 파일의 단어를 사용한다.
자세한 내용은 :help complete로 확인.
<C-x>
- ctrl + x 입력.
insert 모드에서만 지원하는 자동완성 기능이다.
10가지 이상의 기능이 있지만 내가 자주 쓰는 두 가지만 나열해 본다.
<C-x><C-l>: 라인 단위 자동 완성. 단어 완성이 아니라 줄 전체를 완성해 준다.<C-x><C-f>: 파일명, 경로 자동완성. vim을 즐겨 쓰지 않는 사람이라도 이 기능은 유용할 것이다.- 설정파일을 수정하는 데에만 vim을 쓴다면 특히 이 기능은 유용하다.
- 예를 들어
~/를 쓰고 ctrl+x ctrl-f 를 입력하면, home 경로의 파일들 (.bashrc 등등) 이름이 자동완성된다.
:abbreviate
- 축약어(abbreviation)를 등록할 수 있다.
- insert, command-line 모드에서만 작동하는 일종의 자동 완성 기능.
abbr: insert, command-line 모드 양쪽에서 작동.iabbr: insert 모드에서만 작동cabbr: command-line 모드에서만 작동
:ab로 써도 작동한다.- 이러면 너무 짧아서 헷갈릴 수 있으니 나는
:abbr로 사용하고 있다.
- 이러면 너무 짧아서 헷갈릴 수 있으니 나는
오타 교정
가장 쉬운 사용 방법은 자신이 자주 내는 오타를 등록해 자동으로 교정되도록 하는 것이다.
:abbr consolee console
위와 같이 설정하면 consolee.log 라고 오타를 쳐도 console.log로 자동으로 교정된다.
:abbr coment comment
coment 이라 썼을 때 comment로 교정된다.
자동완성으로 활용
눈치가 빠른 사람이라면 위의 예제를 보고 다음 기능을 생각해냈을 것이다.
:abbr cns console.log()
cns라 입력하면 console.log()가 자동으로 완성된다.
:abbr cmt /* */
cmt라 입력하면 /* */가 자동으로 완성된다.
normal 모드를 활용하자
<Esc>를 사용하면 normal모드로 들어갈 수 있다.
:abbr _cmt /* */<Esc>hhi
이제 _cmt라 입력하면 /* */가 자동으로 완성되고, 커서가 가운데의 스페이스 부분으로 이동해 있다.
_cmt앞에_를 붙인 이유는cmt를 그냥 작성할 때 멋대로 자동 완성이 되어서 골치아플 수도 있기 때문이다.
이 기능을 사용하면 import, if, for 문과 같은 괄호가 많고 줄바꿈이 있는 형태의 템플릿을 만들어 두고 사용할 수 있다.
- 하지만 abbr을 snippet 용도로 쓰는 것은 별로 추천하지 않는다.
- abbr은 본래 snippet 자동완성이 아니라 축약어 기능이라는 점에 주의.
- snippet 용도로 사용하는 것은 UltiSnips쪽이 훨씬 강력하고
abbr특유의 이런저런 짜증나는 문제가 없다.
vim 스크립트 실행 기능
<expr>을 사용하면 스크립트 실행 결과로 완성해 준다.
다음은 내 vimrc 파일에 넣어두고 사용하고 있는 abbr이다.
iabbr __email abcd@efgh.com
iabbr <expr> __time strftime("%Y-%m-%d %H:%M:%S")
iabbr <expr> __file expand('%:p')
iabbr <expr> __name expand('%')
iabbr <expr> __pwd expand('%:p:h')
iabbr <expr> __branch system("git rev-parse --abbrev-ref HEAD")
하나하나 살펴보자.
- __time
- vim 내장 함수인
strftime을 실행하여 나온 결과(현재 시간)로 완성해 준다. - 예:
__time을 입력하면2018-11-23 09:25:07와 같이 나온다.
- vim 내장 함수인
- __file
- vim 내장 함수인
expand를 실행하여 나온 결과(현재 편집중인 파일의 전체 경로)로 완성해 준다. - 예:
__file을 입력하면/Users/jg/johngrib.github.io/_wiki/vim-auto-completion.md가 나온다.
- vim 내장 함수인
- __name, __pwd
- 뻔하니 생략.
- __branch
- 현재 git branch를 완성해 준다.
shell 스크립트 실행 기능
마지막 예제인 __branch에서 사용한 system 함수에 주목하자.
이걸 쓰면 셸 명령어를 호출해 출력된 결과로 완성할 수 있다.
따라서 __time의 strftime은 다음과 같이 대체할 수 있다.
:iabbr <expr> _time system("date '+%Y-%m-%d %H:%M:%S'")
__pwd는 다음과 같이 대체할 수 있다.
:iabbr <expr> _pwd system("pwd")
당연히 자신이 작성한 셸 스크립트를 실행할 수도 있다.
셸 스크립트 뿐만이 아니라 자신이 좋아하는 프로그래밍 언어로 작성한 도구를 호출해 사용할 수도 있다.
이를 응용하면 여러 가지 흑마법이 가능하지만, 이 글의 주제는 아니므로 다루지 않는다.
자동완성 플러그인 사용하기
이 글에서는 다음의 세 플러그인을 다룬다.
- youcompleteme
- coc.nvim
- UltiSnips
나는 2019년 6월 이전까지는 youcompleteme + UltiSnips 조합으로 사용해왔으나, 그 이후로는 coc.nvim + UltiSnips 조합으로만 사용하고 있다.
youcompleteme + UltiSnips
ycm과 UltiSnips를 활용하면 편리한 자동완성 환경을 갖출 수 있다.
ycm 설치
경험상 ycm을 문제 없이 설치하려면 다음과 같이 해야 했다.
- vim 설치시
--with-python3옵션을 준다.- 요즘은 디폴트 옵션이 되어서, 이제 저 옵션을 생략해도 된다.
- 자동 완성 기능을 사용할 언어의 컴파일러를 각각 설치한다. (특히 새 컴퓨터에서 주의)
- ycm 플러그인 설치 후
python3를 사용해 ycm의install.py를 실행한다.- 반드시 주로 사용하는 언어를 옵션으로 지정해 준다.
- 언어 옵션은
python3 ./install.py --help로 확인할 수 있다.
- 언어 옵션은
- vim-plug를 사용하면 이 귀찮은 작업을 간편하게 자동화할 수 있다.
- vim-plug는 vim 플러그인을 clone만 하지 않고, 지정한 셸 명령을 실행해 주기 때문이다.
- 반드시 주로 사용하는 언어를 옵션으로 지정해 준다.
경험상 ycm은 그냥 설치하지 말고, 자신이 주로 사용하는 언어의 completer를 옵션으로 줘야 문제 없이 잘 설치되는 것 같다.
- 단, youcompleteme의 java 지원은 별로다.
--java-completer는 사용하지 않기를 권장한다.
다음은 내 ycm 플러그인 설치 설정이다. 플러그인 관리자는 vim-plug.
Plug 'valloric/youcompleteme', { 'do': 'python3 ./install.py --clang-completer --go-completer --rust-completer --js-completer'}
만약 vim-plug를 사용하지 않거나, 다른 문제가 있다면 youcompleteme가 설치된 경로(~/.vim 의 하위 디렉토리를 찾아볼 것)로 찾아 들어가 명령어를 입력해 수동으로 설치한다.
다음은 내가 사용하는 설치 명령어이다.
$ python3 ./install.py --clang-completer --go-completer --rust-completer --js-completer
ycm 설정
다음은 나의 ycm 설정 전체이다.
let g:ycm_key_list_select_completion = ['<C-n>']
let g:ycm_key_list_previous_completion=['<C-p>']
let g:ycm_server_python_interpreter = '/usr/local/bin/python3'
let g:ycm_collect_identifiers_from_comments_and_strings = 1
let g:ycm_complete_in_strings = 1
let g:ycm_complete_in_comments = 1
let g:ycm_min_num_of_chars_for_completion = 1
let g:ycm_filetype_blacklist = {}
키 설정
나는 첫번째와 두 번째, list completion 키를 <C-n>, <C-p>를 설정해 사용하고 있다.
let g:ycm_key_list_select_completion = ['<C-n>']
let g:ycm_key_list_previous_completion=['<C-p>']
- 기본값인
<Tab>을 쓰면 UltiSnips의<Tab>과 충돌하기 때문에 ycm/UltiSnips 둘 중 하나는 바꿔줘야 한다. - vim은 기본적으로
<C-n>,<C-p>를 사용해 단어 완성을 해주는데 ycm을 이렇게 설정해주면 vim 기본 동작이 확장된 것처럼 작동해서 사용감이 좋다.
python 경로 설정
let g:ycm_server_python_interpreter = '/usr/local/bin/python3'
- ycm은 python을 사용하므로 경로를 지정해 줘야 돌아간다.
- 위치를 모르겠다면(그럴리가)
$ which python3로 알아낼 수 있다.
자동 완성 소스로 주석과 문자열 추가 지정
let g:ycm_collect_identifiers_from_comments_and_strings = 1
let g:ycm_complete_in_strings = 1
let g:ycm_complete_in_comments = 1
- 이렇게 하면 주석과 문자열도 자동 완성에 사용할 소스로 수집한다.
- 주석에 들어간 단어들이 자동완성되면 은근히 편리하다.
한 글자만 입력해도 작동할 것
let g:ycm_min_num_of_chars_for_completion = 1
- 이렇게 하면 한 글자만 입력해도 자동완성 후보 목록을 보여준다.
블랙리스트 목록 비우기
let g:ycm_filetype_blacklist = {}
- 이렇게 하면 ycm이 모든 파일 타입에서 자동 완성 후보를 보여준다.
- 참고로 ycm이 기본적으로 무시하도록 되어 있는 파일 타입은 다음과 같다.
let g:ycm_filetype_blacklist = {
\ 'tagbar' : 1,
\ 'qf' : 1,
\ 'notes' : 1,
\ 'markdown' : 1,
\ 'unite' : 1,
\ 'text' : 1,
\ 'vimwiki' : 1,
\ 'pandoc' : 1,
\ 'infolog' : 1,
\ 'mail' : 1
\}
UltiSnips 설치
UltiSnips의 설치는 쉽다. 플러그인 관리자는 vim-plug.
Plug 'SirVer/ultisnips'
UltiSnips 설정
다음은 나의 ultisnips 설정이다.
let g:UltiSnipsExpandTrigger="<Tab>"
let g:UltiSnipsJumpForwardTrigger="<Tab>"
let g:UltiSnipsJumpBackwardTrigger="<S-Tab>"
let g:UltiSnipsEditSplit="vertical"
" let g:UltiSnipsSnippetDirectories = ['~/.vim/UltiSnips']
let g:UltiSnipsSnippetDirectories = ['UltiSnips']
UltiSnips 확장 단축키 지정
let g:UltiSnipsExpandTrigger="<Tab>"
- ycm 목록에 나온 snippet 키워드를 선택한 다음
<Tab>을 누르면 자동 완성이 되도록 한다.
snippet 완성 후 점프 키 지정
let g:UltiSnipsJumpForwardTrigger="<Tab>"
let g:UltiSnipsJumpBackwardTrigger="<S-Tab>"
- 완성 후 입력 위치를
<Tab>과<S-Tab>(shift + tab)으로 전/후로 이동할 수 있다. - 자세한 사용법은 좀 더 밑에서…
snippet 편집기를 여는 방향 지정
let g:UltiSnipsEditSplit="vertical"
- 코딩중에 필요한 snippet이 생겼을 때 바로 snippet 파일을 불러 편집할 수 있다.
- 엄청 편한 기능이다.
- 이 옵션은 snippet 파일을 불러왔을 때 화면을 좌우로 분할한다는 것을 의미한다.
- 취향대로 설정하자.
snippet 위치 지정
" let g:UltiSnipsSnippetDirectories = ['~/.vim/UltiSnips']
let g:UltiSnipsSnippetDirectories = ['UltiSnips']
- 나만의 snippets 경로를 지정할 수 있다.
~/.vim/UltiSnips/에 snippet 파일을 모아놓고, 위와 같이 설정하면 된다.
ycm, UltiSnips의 기본적인 사용
~/.vim/UltiSnip/javascript.snippets 파일에
다음과 같은 snippet이 있다고 하자.
snippet fori
for (var ${1:prop} in ${2:object}) {
${0:$2[$1]}
}
endsnippet
- 코딩을 하다가
for라고 쓰면 ycm이 자동으로 자동 완성 후보를 보여준다.
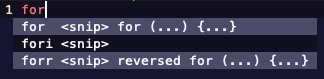
<C-n>,<C-p>로 위아래로 움직여 선택을 할 수 있다.<snip>이라 되어 있는 것은 UltiSnips가 자동 완성을 보조해준다는 뜻이다.fori를 선택한 다음<Tab>을 입력하면, 다음과 같이 자동완성된다.

커서가 자동으로 prop로 옮겨져 있는데, 여기에서 item이라 써보면…
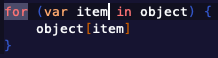
아래쪽에 있는 prop도 같이 item으로 실시간으로 수정된다.
snippet을 다시 잘 살펴보자. 두 위치를 똑같이 ${1}로 지정했기 때문임을 추측할 수 있다.
snippet fori
for (var ${1:prop} in ${2:object}) {
${0:$2[$1]}
}
endsnippet
이 상태에서 <Tab>을 한 번 눌러보면 ${2}위치로 커서가 점프한다.

list라고 쓰면 아래와 같이 바뀐다.
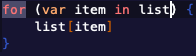
<Tab>과 <S-Tab>으로 ${1}과 ${2}를 왔다갔다 할 수 있다.
UltiSnips로 셸 명령 실행 결과를 가져오기
흥미롭게도 UltiSnips는 셸 명령어나 셸 스크립트 실행 결과를 사용할 수 있다.
다음과 같은 snippet을 작성해 보자.
snippet today
Today is the `date +%d.%m.%y`.
endsnippet
이렇게 하면 ` ` 안쪽의 date +%d.%m.%y는 bash에서 실행한 결과로 대체된다.
즉, today를 입력하고 <Tab>을 누르면 Today is the 23.11.18.과 같이 자동완성된다.
abbr <expr> system(...)과 비슷하니, 편리하게 사용하도록 하자.
UltiSnips에서 python 함수 정의해 사용하기
:help Ultisnips-python
예제: 오른쪽에 대문자 나타나게 하기
다음 snippet을 보자.
snippet wow
${1:Text}`!p snip.rv = (30-2*len(t[1]))*' '+t[1].upper()`
endsnippet
python에 익숙하다면 !p snip.rv = 이후의 코드의 의미를 알 수 있을 것이다.
(30-2*len(t[1]))*' ': 공백' '을30 - 2 * len(t[1])만큼 만든다.t[1].upper():t[1]을 대문자로 바꾼다.
wow를 쓰고 <Tab>으로 자동완성한 다음 asdf oh...를 쓰면 다음과 같이 된다.
asdf oh... ASDF OH...
가장 오른쪽의 … 까지 합하여 전부 30자이며, 오른쪽에는 내가 작성한 asdf oh...의 대문자가 나타나는 것이다.
예제: 입력한 두 단어의 순서 바꾸기
snippet "([^\s].*)\.return" "Return (postfix)" r
return `!p snip.rv = match.group(1)`$0
endsnippet
이 snippet을 등록하고 hello.return을 쓴 다음 <Tab>을 누르면…
return hello
return hello 위와 같은 결과가 나온다.
r: 정규표현식을 사용하겠다는 의미이다.match.group(1):([^\s].*)에 매치된 결과를 가져온다.hello가 해당.
예제: html 태그 자동완성하기
<div>를 작성한 이후에 </div>를 또 작성하는 일은 귀찮다.
이걸 자동화해보자.
snippet "<([^\s].*)" "tag <...></...>" r
`!p snip.rv='<'+match.group(1)+'>'+'</'+match.group(1)+'>'`$0
endsnippet
위의 snippet을 쓰면…
<html이라 쓰고 탭 키를 누르면<html></html>로 자동 완성된다.<div라 쓰고 탭 키를 누르면<div></div>로 자동 완성된다.
조금 더 눈에 띄는 걸 좋아한다면 다음 방법을 사용해보자.
snippet <
<${1:tag}>`!p snip.rv = '</'+t[1]+'>'`$0
endsnippet
<을 입력하고 탭 키를 누르면 된다.
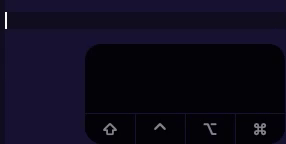
예제: javascript import
다음은 웹 서핑을 하다가 찾아낸 snippet인데 특히 javascript 사용자에게 유용할 듯하여 소개한다.
https://gist.github.com/mutewinter/825f44bfd3aa810088ea5de2f61bad63
멋지다! ii<Tab>을 누르는 것만으로 돌아간다!
snippet은 다음과 같다.
snippet ii "magic import" b
import `!p
def formatVariableName(path):
parts = path.split('/')
module = parts[0]
if len(parts) > 1:
return parts[-1]
else:
return re.sub(r'[_\-]', '', module.title())
snip.rv = formatVariableName(t[1])
` from '${1}';$0
endsnippet
UltiSnips에서 vimscript 사용하기
!v를 사용하면 vimscript를 사용할 수 있다.
다음 snippet을 사용해 보자.
snippet indent
Indent is: `!v indent(".")`.
endsnippet
인덴트가 없는 상태에서 indent<Tab>을 입력하면 다음과 같은 결과가 나온다.
Indent is: 0.
그렇다면 이번엔 ` indent
Indent is: 4.
coc.nvim
- coc.nvim은 VSCode와 비슷한 수준의 자동완성 기능을 제공하는 것을 목표로 하는 vim 플러그인이다.
- 사용해보면 매우 만족스럽다. VSCode 만큼은 된다.
- youcompleteme에서 잘 안 되는 언어들이 매우 잘 되며, php/javascript 자동완성도 훌륭하다.
- UltiSnips와의 연동도 youcompleteme 만큼은 된다.
coc.nvim 설치
Node.js와 yarn을 먼저 설치한 다음, .vimrc에서 다음과 같이 플러그인을 정의해주면 된다.
Plug 'neoclide/coc.nvim', {'tag': '*', 'do': './install.sh'}
필요한 프로그래밍 언어의 랭귀지 서버 설치
- coc.nvim의 Language-servers 문서에서 내가 사용하는 언어를 찾는다.
- 해당 언어 섹션에서 coc.nvim이 추천하는 랭귀지 서버 플러그인을 찾는다.
- 해당 랭귀지 서버 플러그인 저장소에 가서 추천하는 설치 방법으로 설치한다.
보통은 :CocInstall 명령어를 사용해 필요한 언어의 랭귀지 서버를 설치하면 끝난다. 매우 간편하다.
golang 랭귀지 서버 설치
go 작성자들이 제공하는 gopls를 사용하도록 coc-settings.json에 다음과 같이 설정을 추가해주면 된다.
coc-settings.json 파일은 :CocConfig 명령어를 입력하면 vim에서 바로 열 수 있다.
{
"suggest.detailField": "abbr",
"suggest.enablePreview": false,
"languageserver": {
"golang": {
"command": "gopls",
"rootPatterns": ["go.mod", ".vim/", ".git/", ".hg/"],
"filetypes": ["go"]
}
}
}
php 랭귀지 서버 설치
:CocInstall coc-phpls
UltiSnips와의 연동
:CocInstall coc-ultisnips
문제 해결
neovim 에서 ycm, UltiSnips가 돌아가지 않는 문제 해결하기
neovim에서 실행하면 다음과 같이 출력되며 ycm과 UltiSnips를 사용할 수 없다고 나온다.
$ nvim
YouCompleteMe unavailable: requires Vim compiled with Python (2.7.1+ or 3.4+) support.
UltiSnips requires py >= 2.7 or py3
ycm과 UltiSnips가 vim의 python support를 쓰기 때문에 생기는 문제다.
pip로 neovim을 업그레이드하면 해결되는 문제이므로 신경을 끄도록 하자.
$ sudo pip3 install --upgrade neovim